GIFs are seen constantly in today’s media—they’re used in social media, every listicle ever, even texts! Before they were really a ‘thing,’ I learned how to make these in my high school freshman year photo class. I’ve been doing them for fun for a while now. This tutorial will walk you through creating a flashing text GIF in Photoshop step-by-step so you can easily do it.
Create the original words
Open a blank document. I’m creating this GIF for Instagram, so I’m making it in a 1000 pixel by 1000 pixel square, but you can customize this size easily.
Start with a solid colored background. I’m using this hot pink because it’s bold and stands out easily.

Save the photo. Then add text on the photo, one word at a time.

Continue adding the words you want.


The words are finished! Make sure each file is saved as an individual .png in a sequence.
Change the words into a color gradient
Once you have all the words written on the image, start creating your color gradient. You’ll save the files in a sequence exactly like above.
I went with a blue gradient. Start by changing the top word to the lightest color.

Continue with the rest of the colors. I used a cornflower blue, cerulean blue, then a navy.


Again, make sure each step is saved as a separate file each time you alter the graphic. You should have 7 files total by now if you’re following the same steps as I am.
Save the color gradient in reverse
Save the files in reverse. Even though it’ll be the same design as above, you need to save another copy of the file.
To do this, I’ll change the color of the word ‘this’ to white.

Continue until all the words are back to white.


You should have 10 files in total by now.
Load the files into a stack
In Photoshop, go to File > Scripts > Load Files into Stack. Select all the files that you want and click ‘okay’ to import all the files at once.

This is what the layers panel of Photoshop should look like for you once all the files are imported. Make sure the layers are arranged in the order you want the GIF to go.

Open the timeline
Go to Window > Timeline to view the timeline below the files.

Click on the button that says ‘Create Frame Animation.’
*if it says Create Video Timeline instead, just click on the arrow to the right of it and select the Frame Animation option.
Convert the layers into frames
After the frame animation is created, click on the small panel (highlighted in pink below) and select ‘Make Frames from Layers.’

This will convert all the layers into frames that you can easily use in your animation GIF. Your Photoshop should look like this.

To make sure your GIF is on a loop, select the word ‘Once’ under the first panel and change it to ‘Forever.’

It should now look like this.

Adjust the times (and sequence if necessary)
This is based on preference, but I prefer the 0.5 sec time.

I played the GIF and realized that my words were out of order. You can easily drag and drop to switch it up. I also deleted the blank pink layer to make the GIF run more smoothly. I ended up with 9 frames in total.
Your final panel should look like this.

Save your GIF
Go to File > Save for Web.
Next, make sure your settings are correct. Select ‘GIF 128 Dithered’ for the preset.

Make sure the Looping Options panel says ‘Forever.’
Save your GIF in your desired destination.
Final
Your final GIF should look like this if you followed my directions to a T!

I’d love to see your GIF—tweet it at me @hannahwacamera or tag me in it on Instagram @hannahwacamera.
xo, Hannah
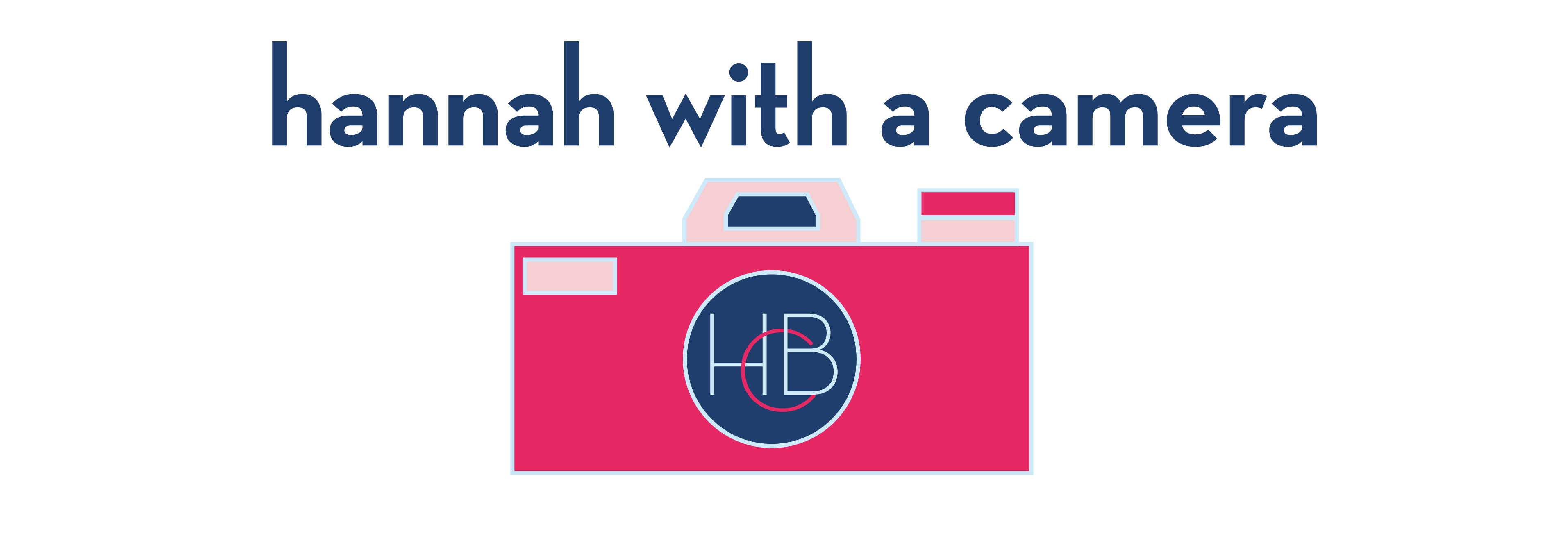

1 Comment
Fantastic Blog. Very much enjoyed reading.