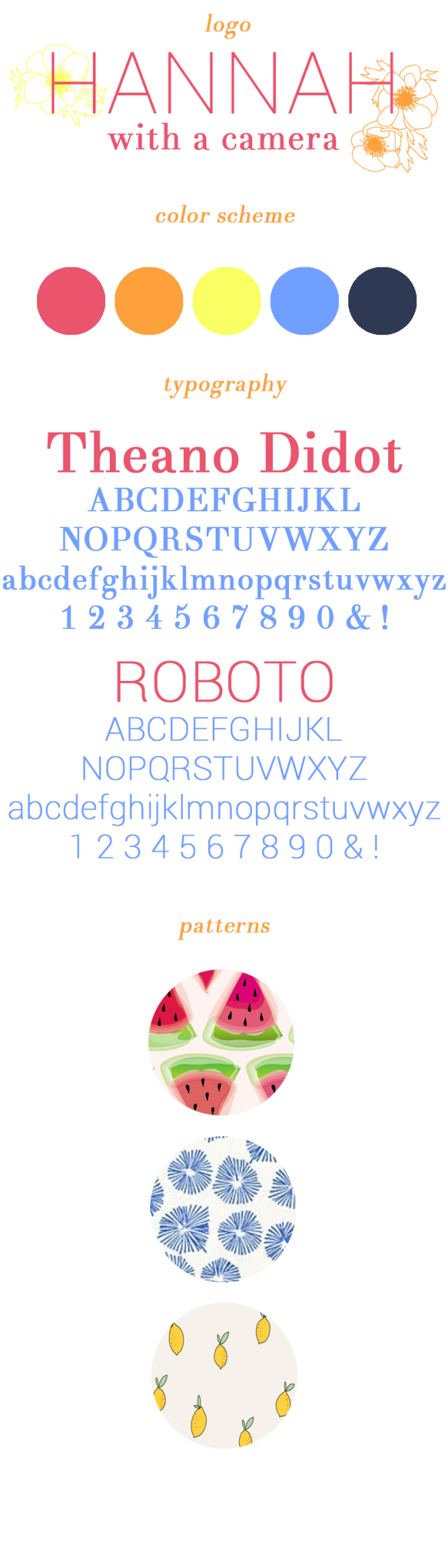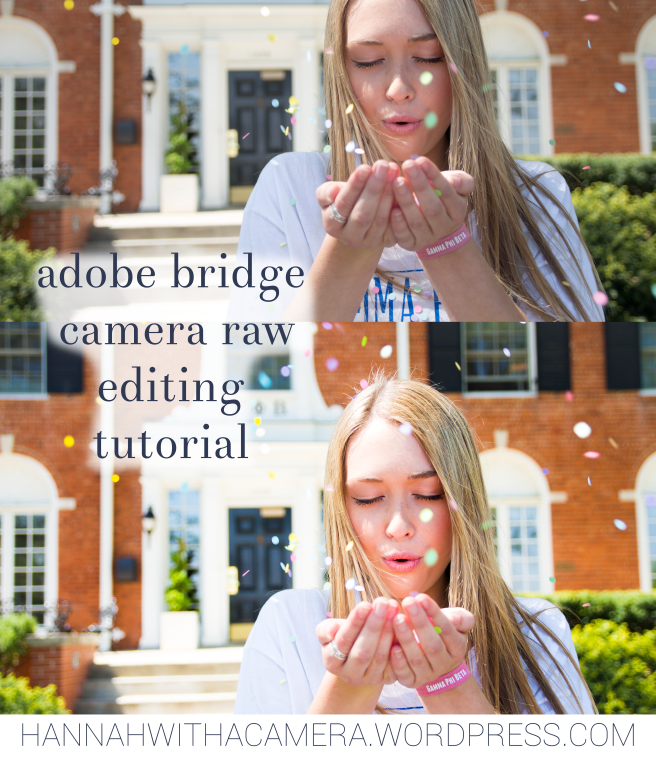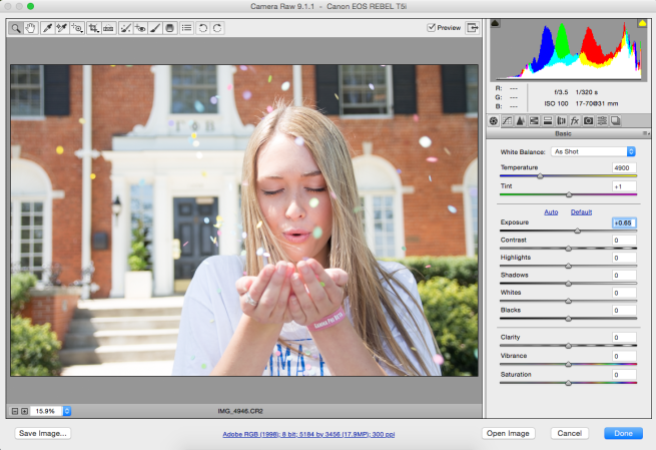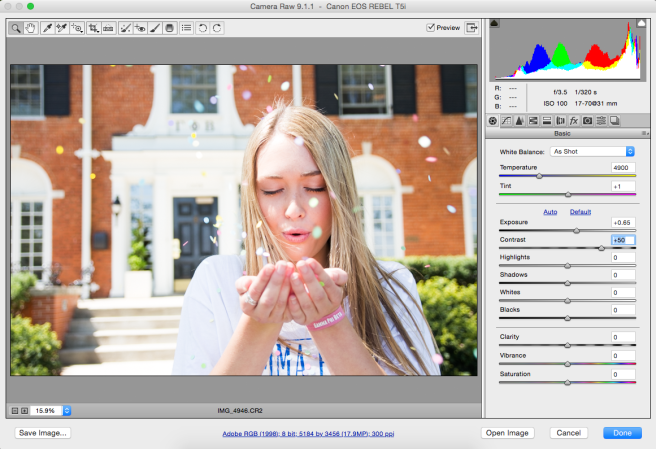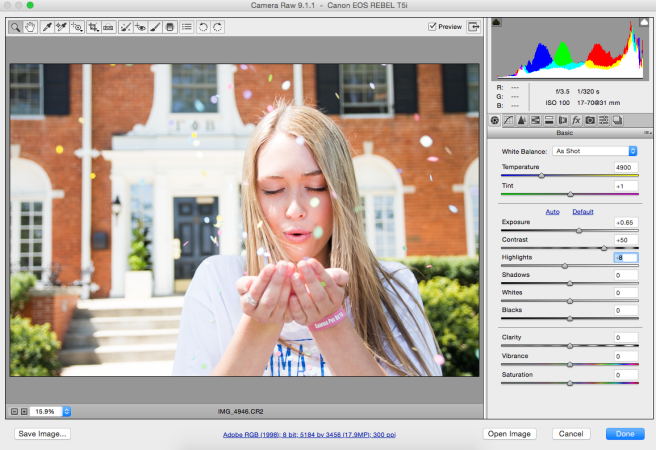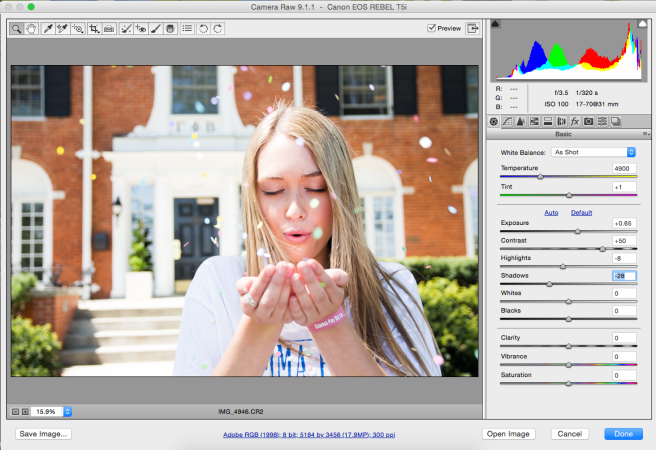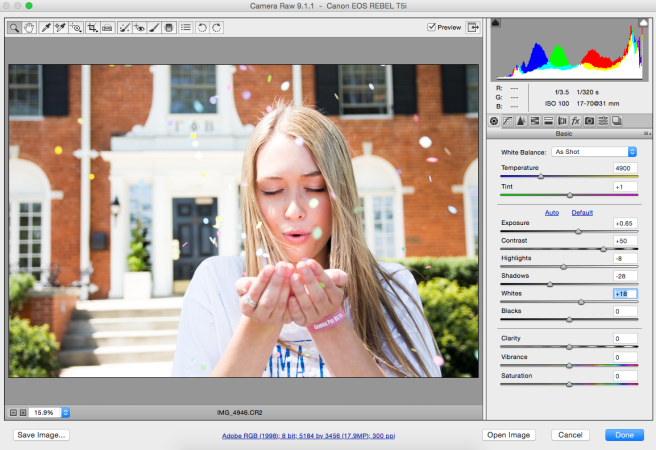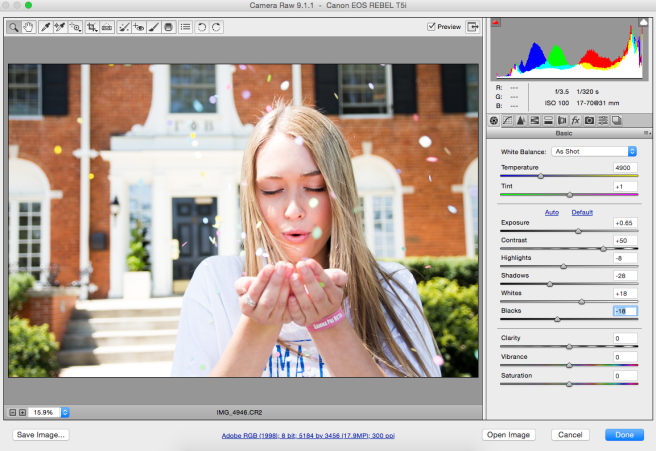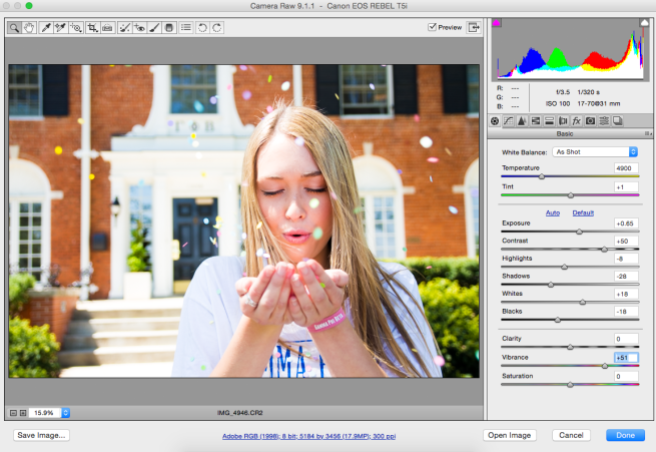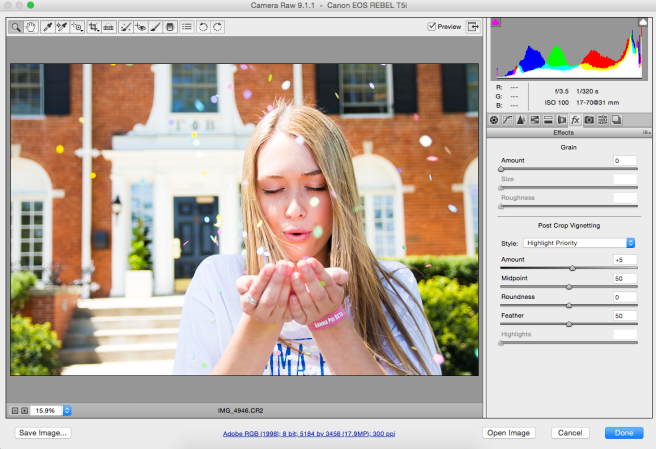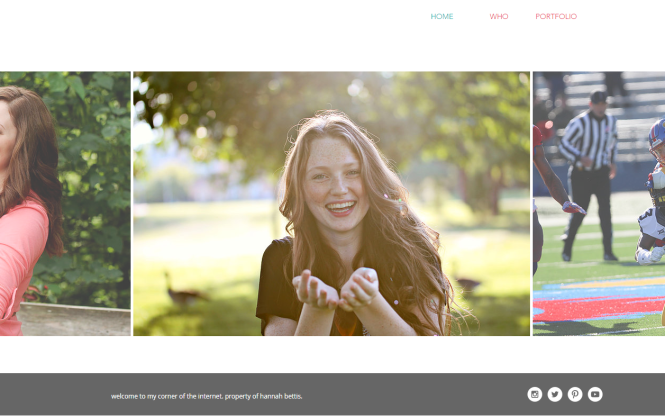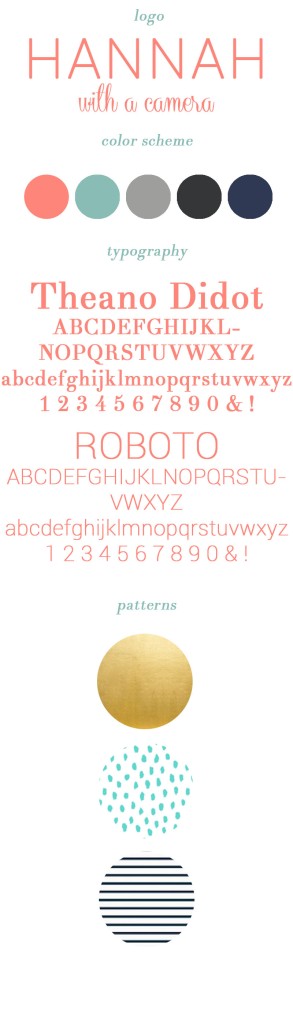Today I’m back with a recap of my October favorites. Hope you enjoy!

Youtube happenings
I finished my bid day video! It took a long time to go through and edit, but I’m really pleased with the final product. I also made a video all about what’s in my backpack. I love watching those and had fun filming it.
I’m also doing a lot more hands-on work with my job in football and I’m trying to create more videos for our Twitter feed. This one is one of my favorites, if you want to check it out!
Songs I’m loving…
This playlist is definitely all over the place, but hey, I never claimed to be a DJ ¯\_(ツ)_/¯ It’s definitely based off of Charlie Puth’s new song, How Long. I saw him open for Shawn Mendes this August and I’ve been kind of obsessed ever since.
Side note: I can’t wait for Taylor Swift’s album to drop this week (Friday)!! I’m a huge fan and I’m loving her new music.
Posts from October
Gameday Outfit with Wrap Necklace
September | Hannah’s Book Club
Recap into my life
1: As the weather drops, I’ve been dressing a lot nicer! It’s so easy to throw on a t-shirt and shorts for class but the cooler weather forces me into sweaters and jeans. I’m planning out more style posts so look forward to those on the blog soon!
2: I signed up for a half marathon…(!!) I’ve been loving my running class and the feeling I get after accomplishing a run, so I wanted to sign up for a race that would give me something to work towards. I even scheduled my classes around this for next semester so I’ll have time during the day to train. I’m excited but definitely nervous!
3: For my latest design project, I redesigned a record album cover for when Nirvana performed at the University of Kansas before they really ‘made it big.’ At first, I was so opposed to this project and couldn’t tell you one Nirvana song from another. I’m still not a huge fan, but I definitely have a newfound appreciation for their music after this project.



Thanks for reading!
xo, Hannah
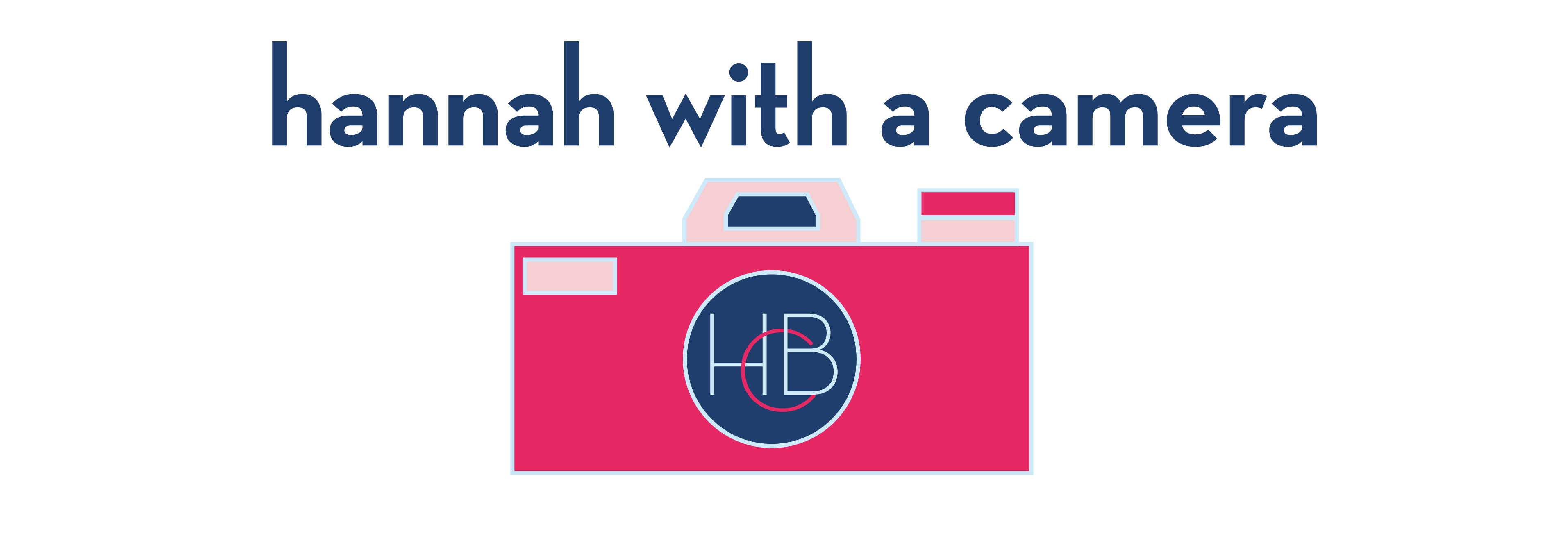






























 images via
images via